Getting Started: Adding the Menu
Setting up the Moodle custom menu
An administrator can add the menu via theme settings in Administration > Site administration > Appearance > Themes > Theme settings
You are able to create the custom menu by entering custom menu items one per line into the setting. Each item is preceded by a number of hyphens (-), the number of hyphens determines the depth of the item. So items that are NOT preceded by a hyphen appear on the top level of the menu (always visible), items with a single hyphen appear on a drop down menu below the previous top level item, and items with two hyphens appear on a drop down menu below the previous first level item and so on.
The content of each item is constructed of up to three bits, each separated by a | (Shift + \) character. The bits are label | url | tooltip.
- label
- This is the text that will be shown within the menu item. You must specify a label for every item on the menu.
- url
- This is the URL that the user will be taken to it they click the menu item. This is optional, if not provided then the item will not link anywhere.
- tooltip
- If you provide a URL you can also choose to provide a tooltip for the link that is created with the URL. This is optional and if not set the label is used as the tooltip for the menu item.
For a first test, you can take a look at the sample code for the menu right under the text field to see how the menu items are set up:
Moodle community|http://moodle.org -Moodle free support|http://moodle.org/support -Moodle development|http://moodle.org/development --Moodle Tracker|http://tracker.moodle.org --Moodle Docs|https://docs.moodle.org -Moodle News|http://moodle.org/news Moodle company -Moodle commercial hosting|http://moodle.com/hosting -Moodle commercial support|http://moodle.com/support
& instead of &.Adding static content pages and further tips
Also, you can find more tips and hints regarding the Moodle custom menu at our support center:
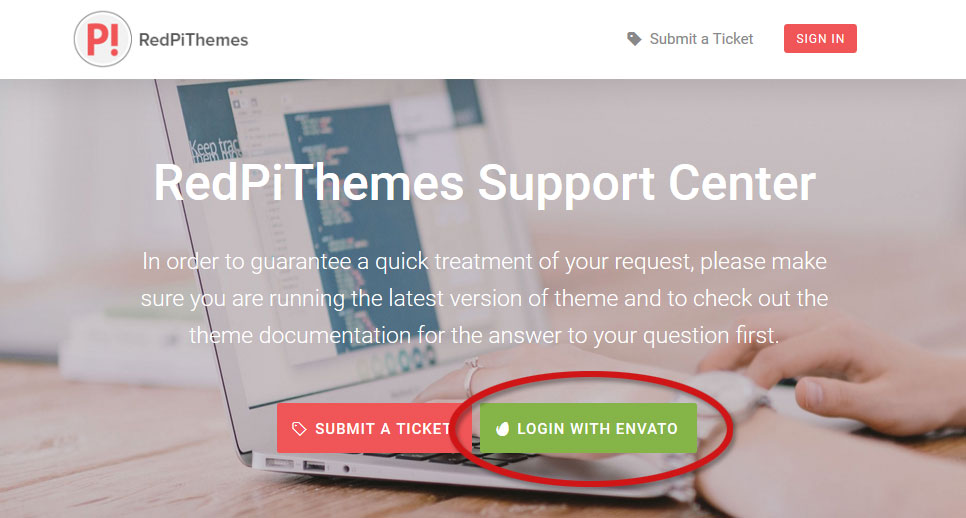
How to sign in at the support center:
- To create a new account, you will be required to login with your existing Envato account.
- You will find the article "Theme Lambda FAQ" in the "Featured articles" section right after your login.
There you will find more tips and hints for the Moodle custom menu like how you can add static content pages. - You can also search for further help articles and private support tickets.